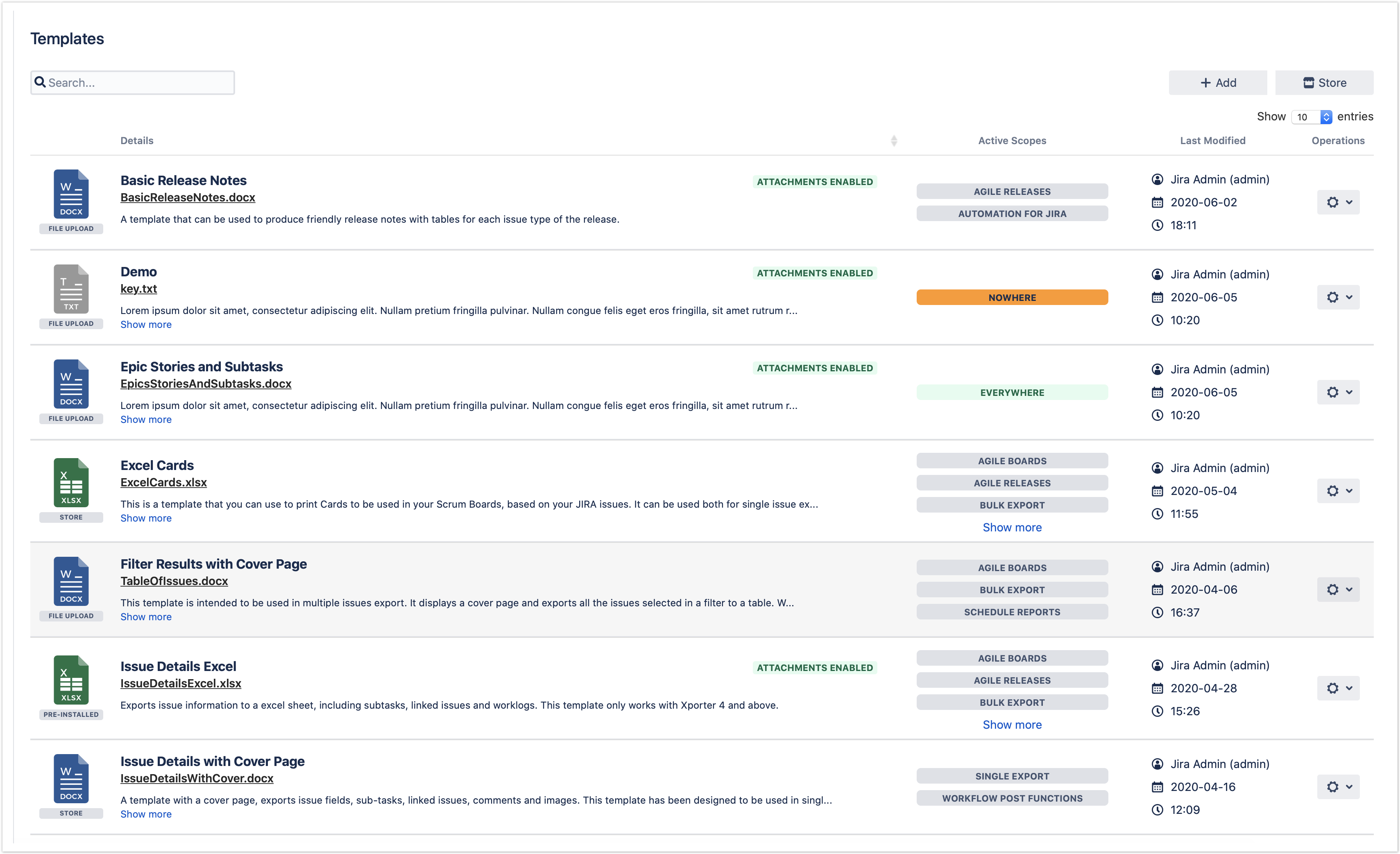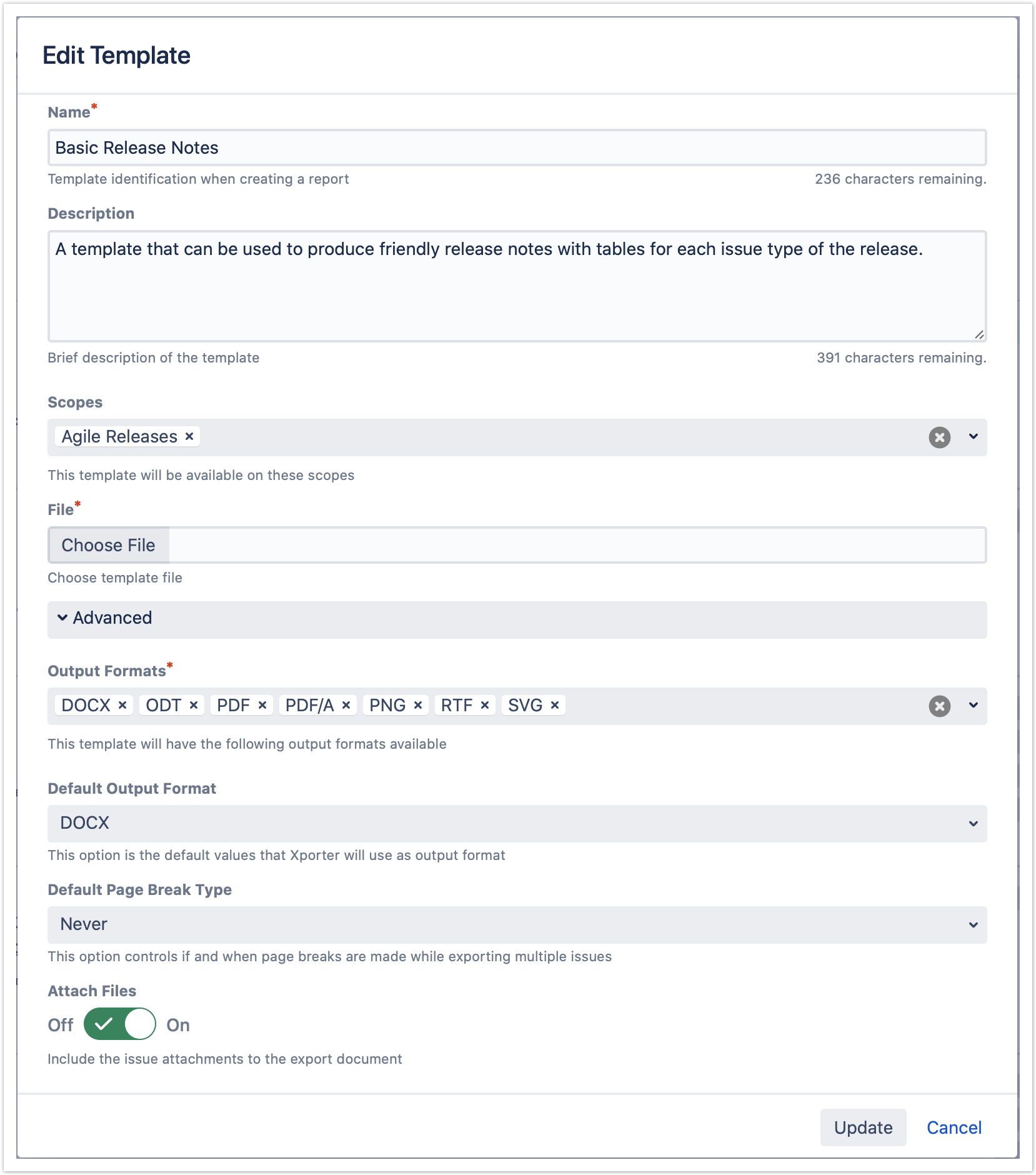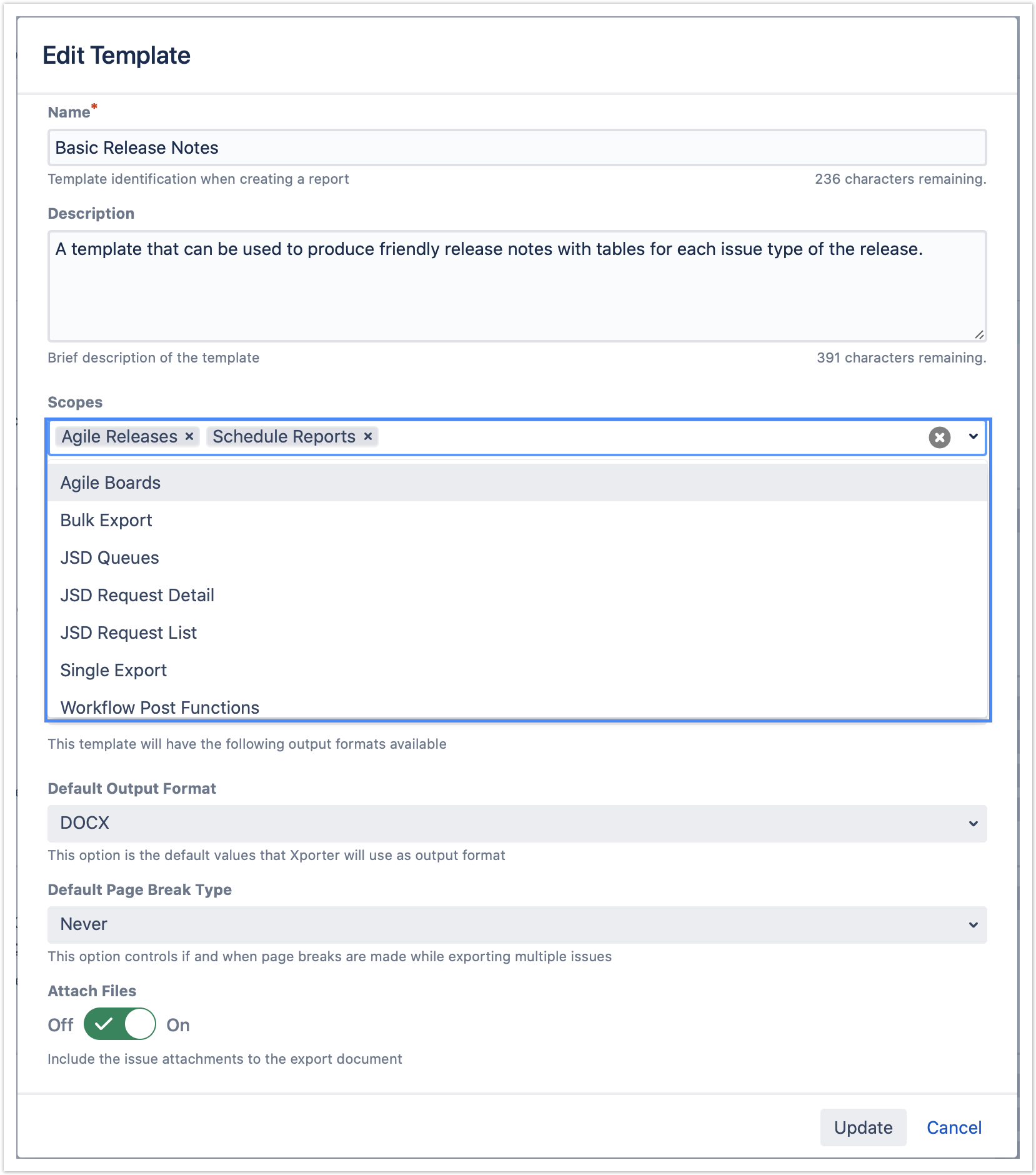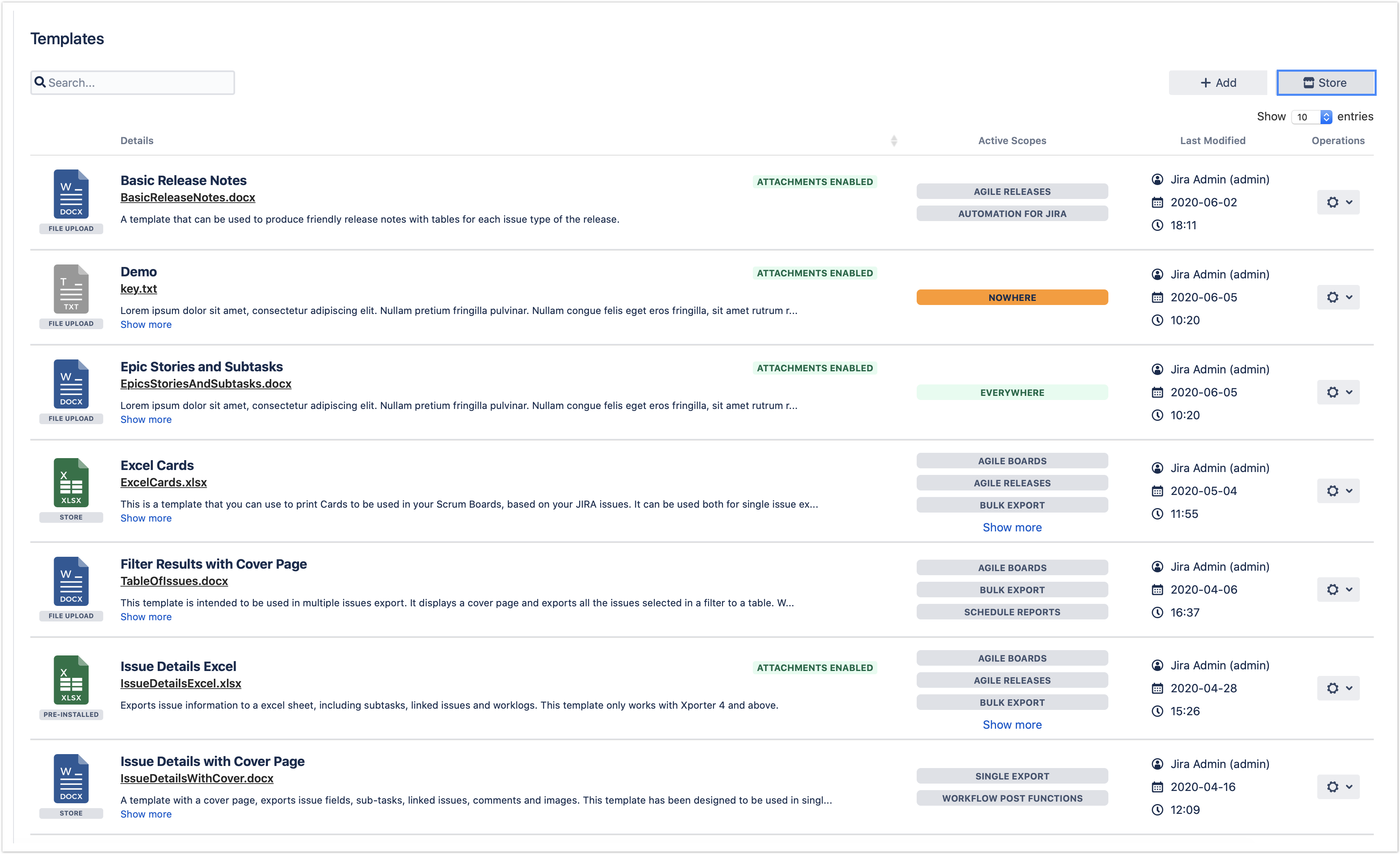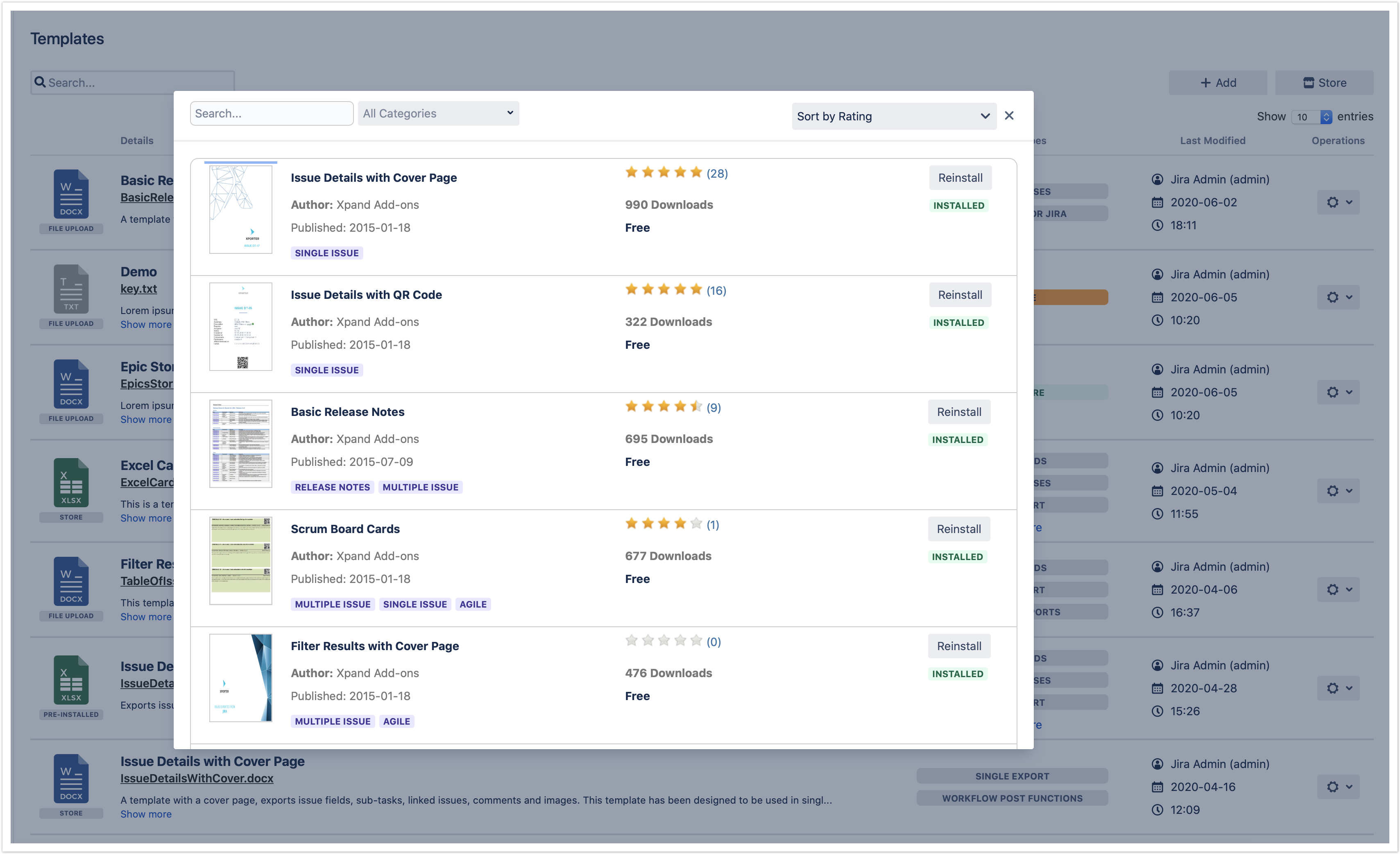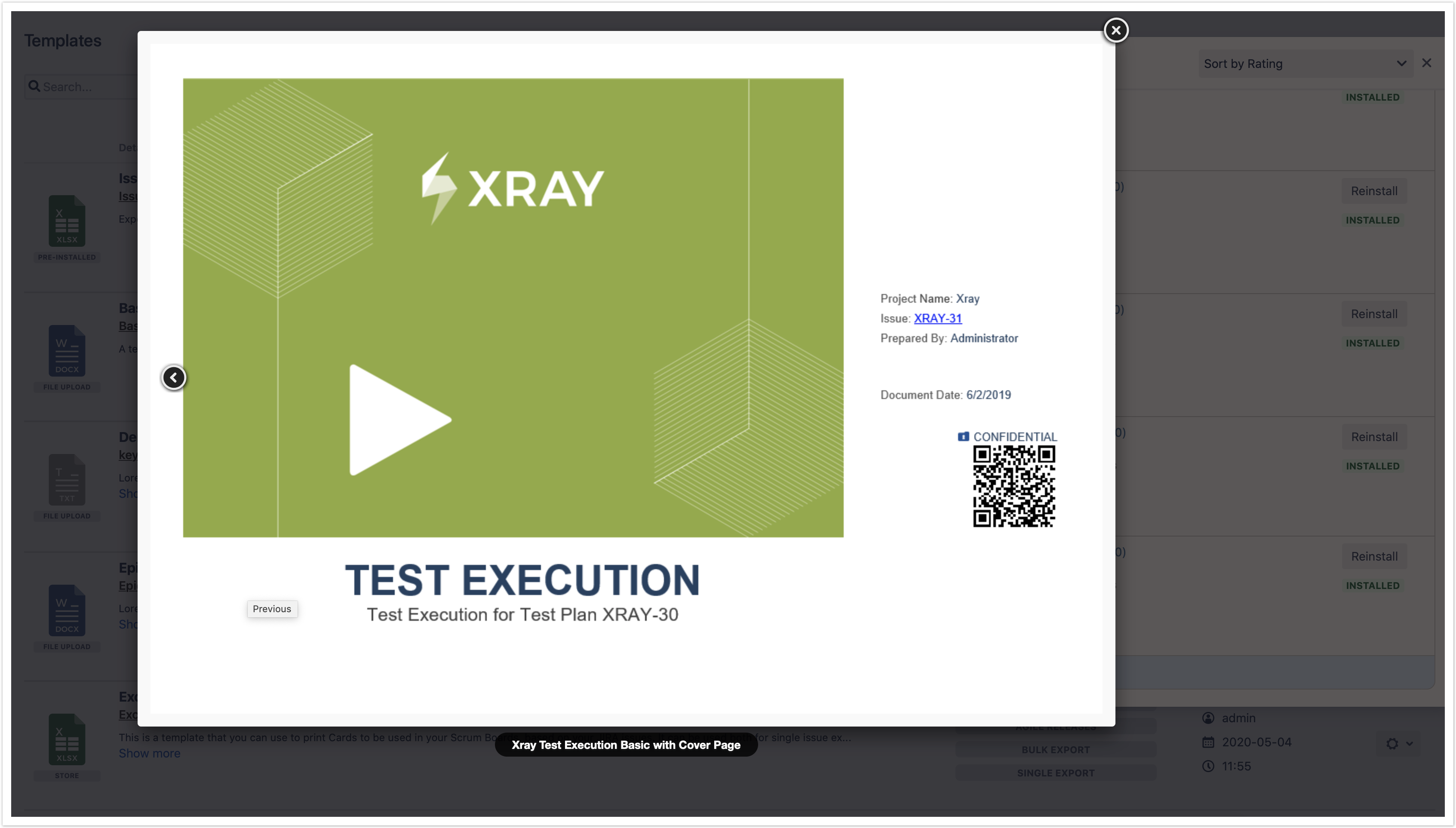Managing Templates
Template management on project level
Xporter 6 provides a way to manage templates on the project level. Project administrators don't need to depend on Jira Administration to manage their templates. Read more here.
The template management screen allows administrators to add, edit and delete templates that will be available for all projects.
The operations available on this screen are:
- Add Template: Allows you to create a new template.
- Store: With this option, you'll be able to install sample templates from the Xporter Template Store directly from this screen.
- Search: Allows quick access to the template you want by searching for the template name or filename.
- Edit Template: Allows you to change an existing template, changing the template details or even the template file.
- Delete Template: Allows you to delete a template.
- Download Template: Allows you to download the template file. This operation is available in the hyperlink with the template file name.
- Set Template as Default: Allows you to set a template as the default one. It will be selected when users open the issue view screen.
- Remove Template as Default: Allows you to remove a template as the default.
Template Details
Each template has the following attributes:
- Name: The name that is displayed to the users in order to select the template to export the issue(s) information.
- Description: Here you can describe what is the goal of the template up to a maximum of 500 characters.
- Scopes: Scope where the template will be available to create a new report.
- Output formats: The list of template formats available.
- Default output format: The default output format when the template is selected to be used.
- Default break page type: The default value for the break page type.
- Attach Files: Define if Xporter should or should not include issue attachments.
- File: The file with the template content. The following formats are supported:
- DOCX (Word Document)
- DOCM (Word Document with Macros)
- DOTX (Word Template)
- DOTM (Word Template with Macros)
- XLSX (Excel Document)
- XLSM (Excel Template with Macros)
- ODT (Open Office Document)
- RTF (Rich Text Format)
- CSV (Comma-separated values)
- TXT (Text File)
Template Scopes
Template scopes define where the template will be available. The following scopes are available:
| Scope | Location |
|---|---|
Xporter Reports | Xporter Reports feature |
| Bulk Export | Multiple Issues export (Issue Navigator screen) or Bulk action |
| Schedule Reports | Xporter Schedule Reports |
| Single Export | Issue detail screen |
| Workflow Post Functions | Xporter workflow post-functions |
| JSD Request Detail | Jira Service Desk Request detail screen |
| JSD Request List | Jira Service Desk My Requests detail screen |
| Structure | Structure (ALM Works app) |
| JSD Queues | Jira Service Desk Queues (Agent view) |
| Agile Boards | This scope refers to Backlog and Active Sprint and Kanban |
| Agile Releases | Manage Release on Agile/Kanban boards. Xporter is available on Release list and detail screen. |
Note: If you want to remove Scheduled Reports or Workflow Post Functions from the template, you first have to check if the template is not being used in these scopes.
Template Store
Xporter provides another way to get awesome templates. Use the Template Store to access and install free templates provided by us.
The Store is available on the Templates Page.
The Store will be displayed in the dialogue and allows you to check, install and re-install all of the available templates.
Furthermore, the template store also shows a thumbnail with the report generated based on the template selected.
Feel free to check our template store, explore all the samples available and use them as a base for your templates.
If you want your template to be available in our Template Store, share it with us via Support Portal.