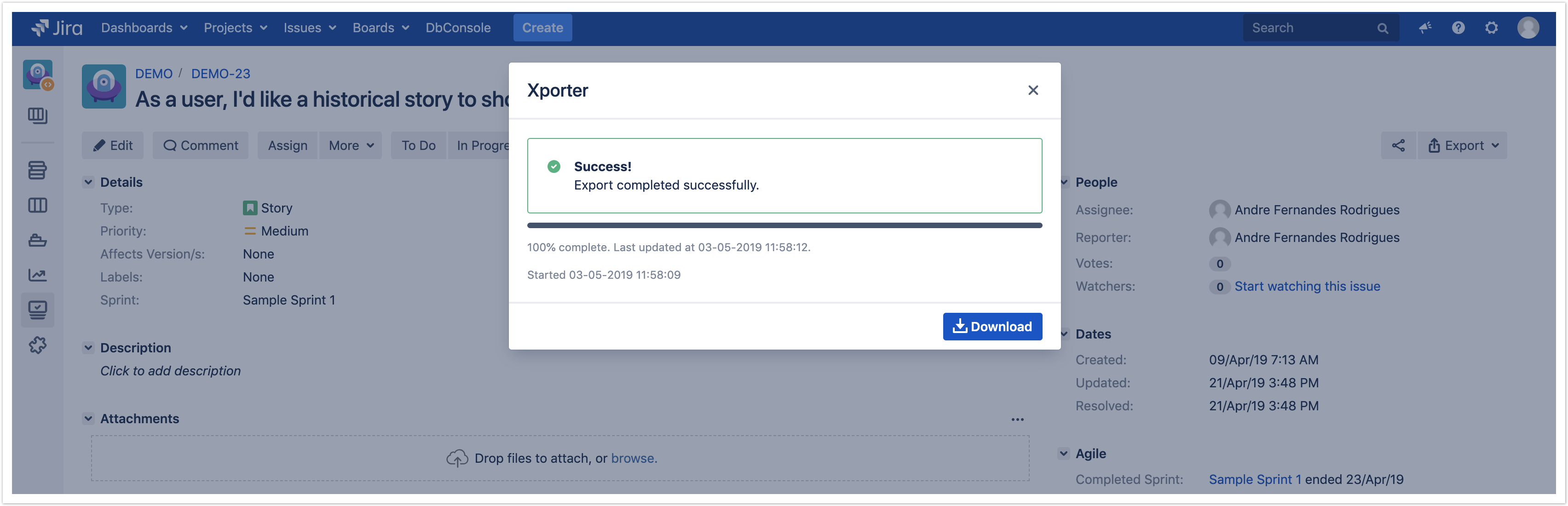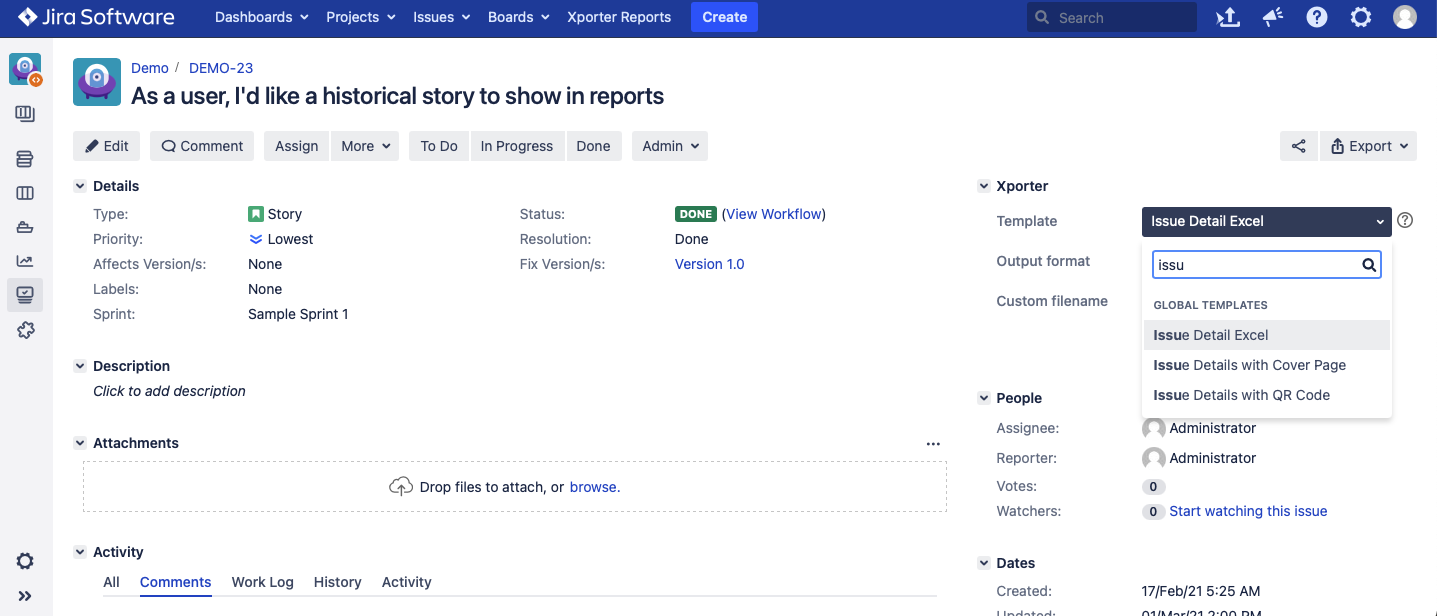
When Xporter for Jira is enabled for a project, issue type, and user, the Xporter section will appear on the right side of the screen, as highlighted below. To export the issue based on a template, just select the template from the drop-down box and click the Export button.
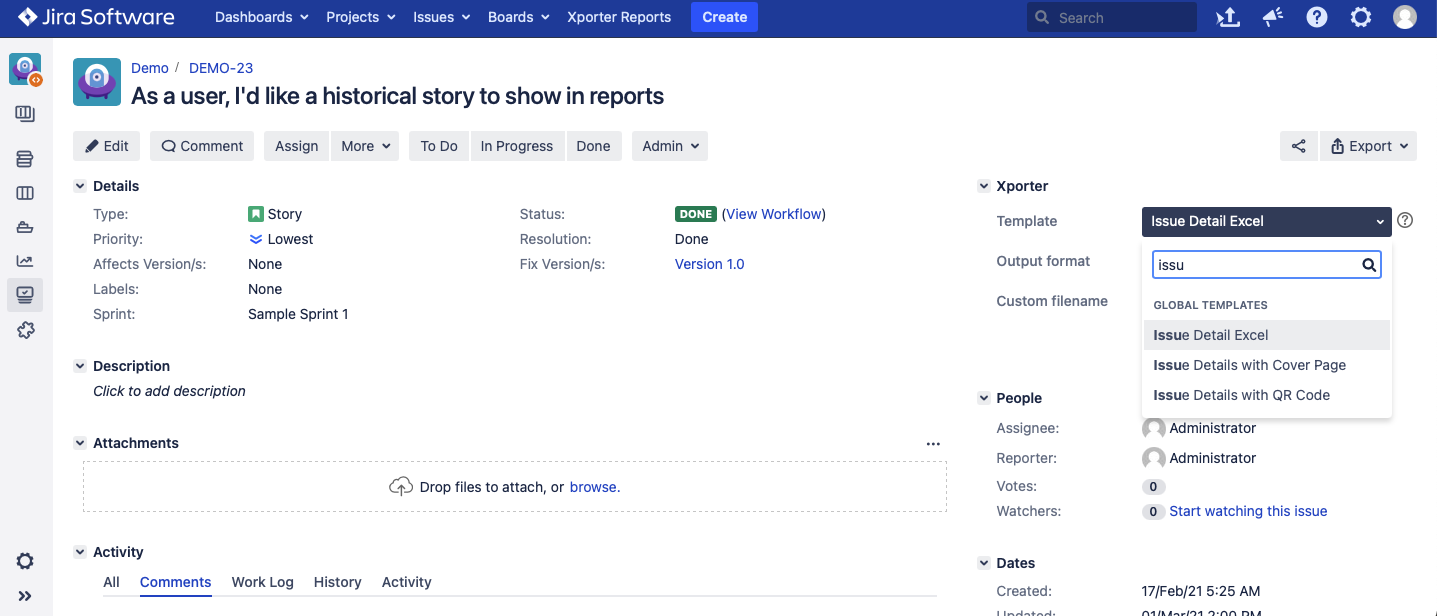
You can change the document file name by turning on Use custom file name. |
You can include mappings in the filename, the same mappings that are used inside the templates, with a slightly different notation: starting with $ and the name of the field. Examples:
|
You can export a Single Issue using the Xporter option in the Export menu.
Step 1 - Enable this option on the Global Settings page (the second configuration option presented in the image below).

Step 2 - From the menu, select Export, then Xporter for Jira.
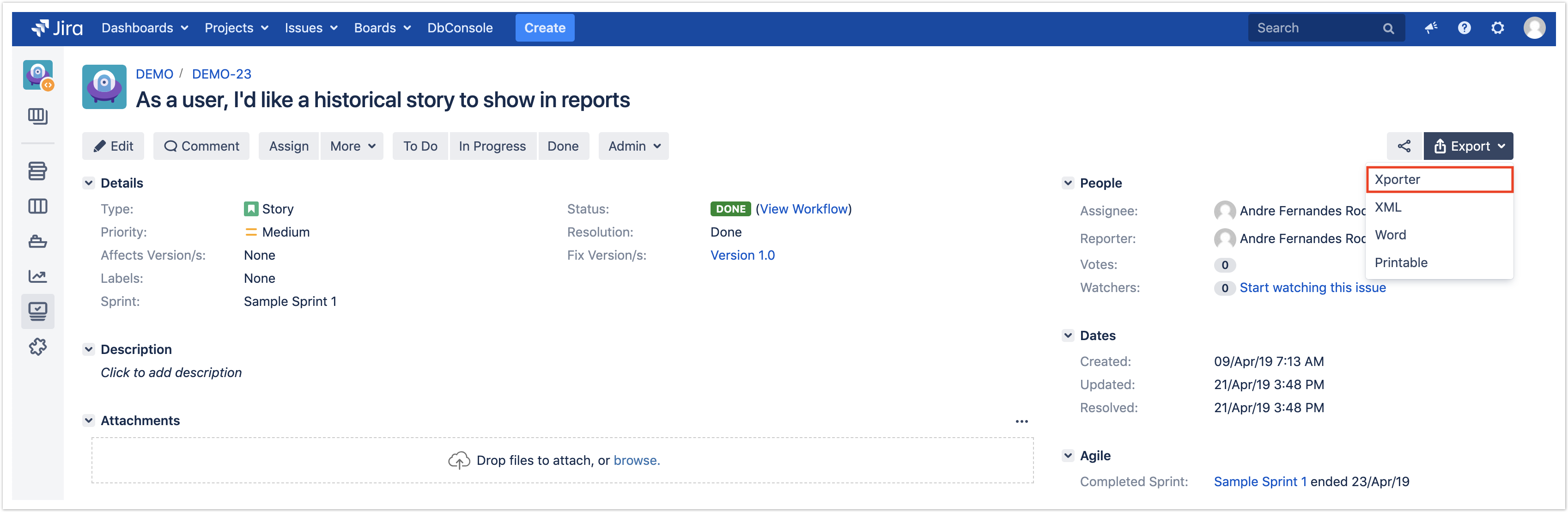
Step 3 - Choose your template and the export type format. Then click Export.
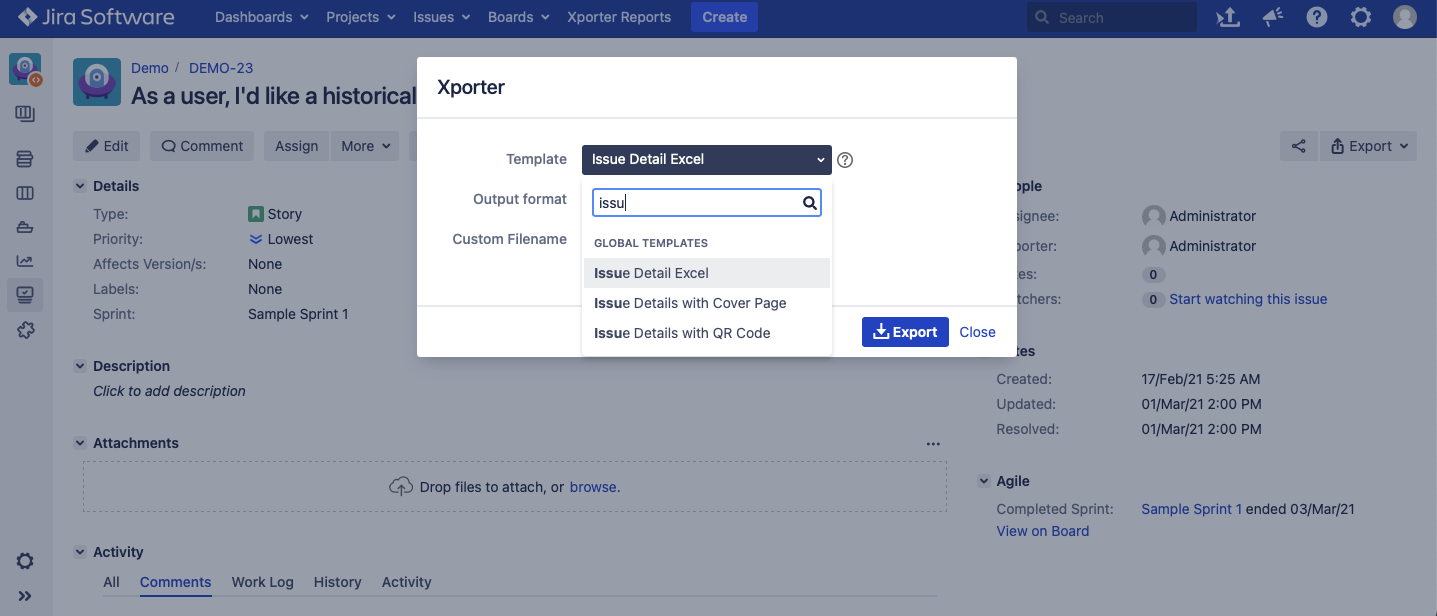
You can change the document file name by turning on Use custom file name. |
You can include mappings in the filename, the same mappings that are used inside the templates, with a slightly different notation: starting with $ and the name of the field. Examples:
|
Step 4 - Wait for the operation to finish and then click on the link to download your document.