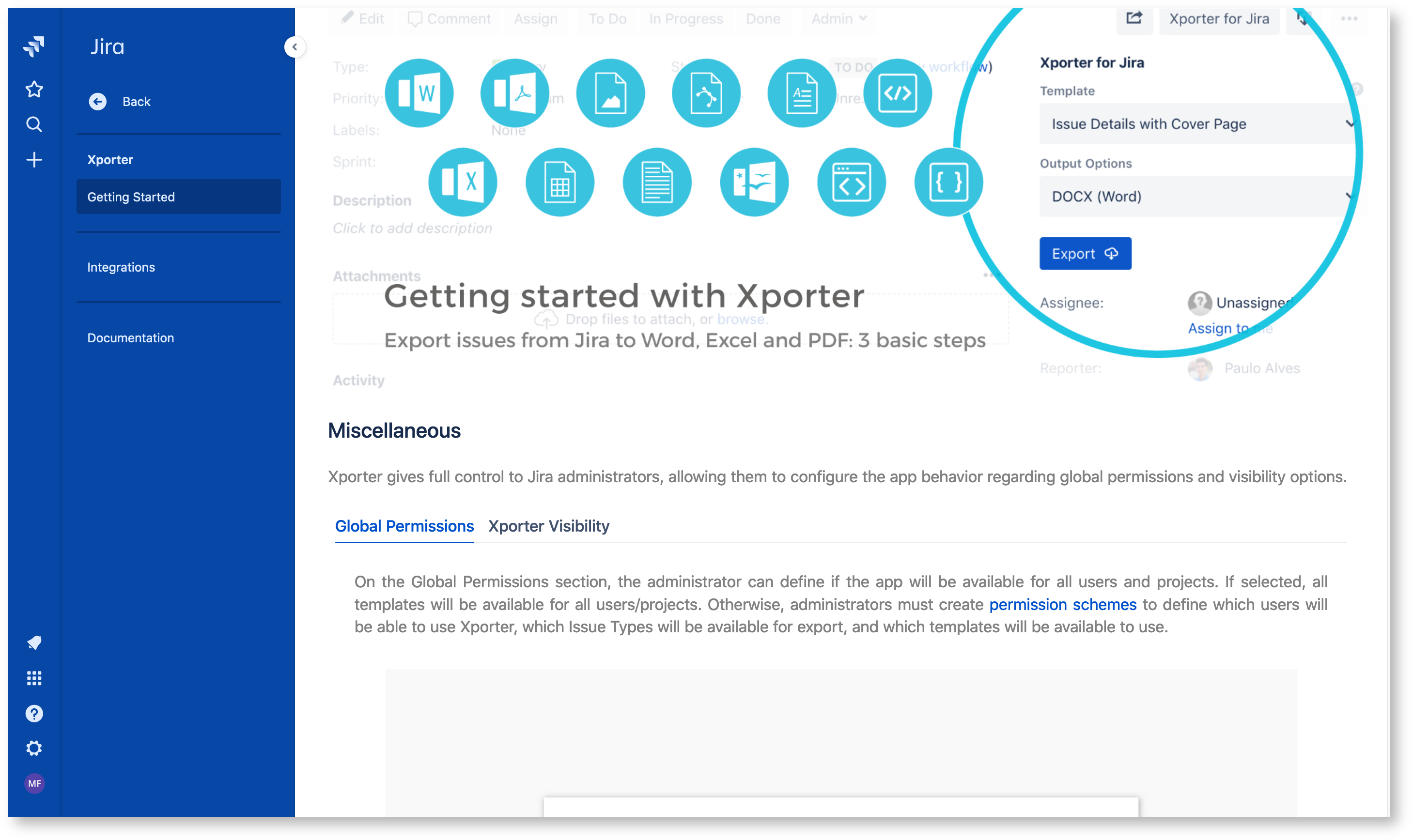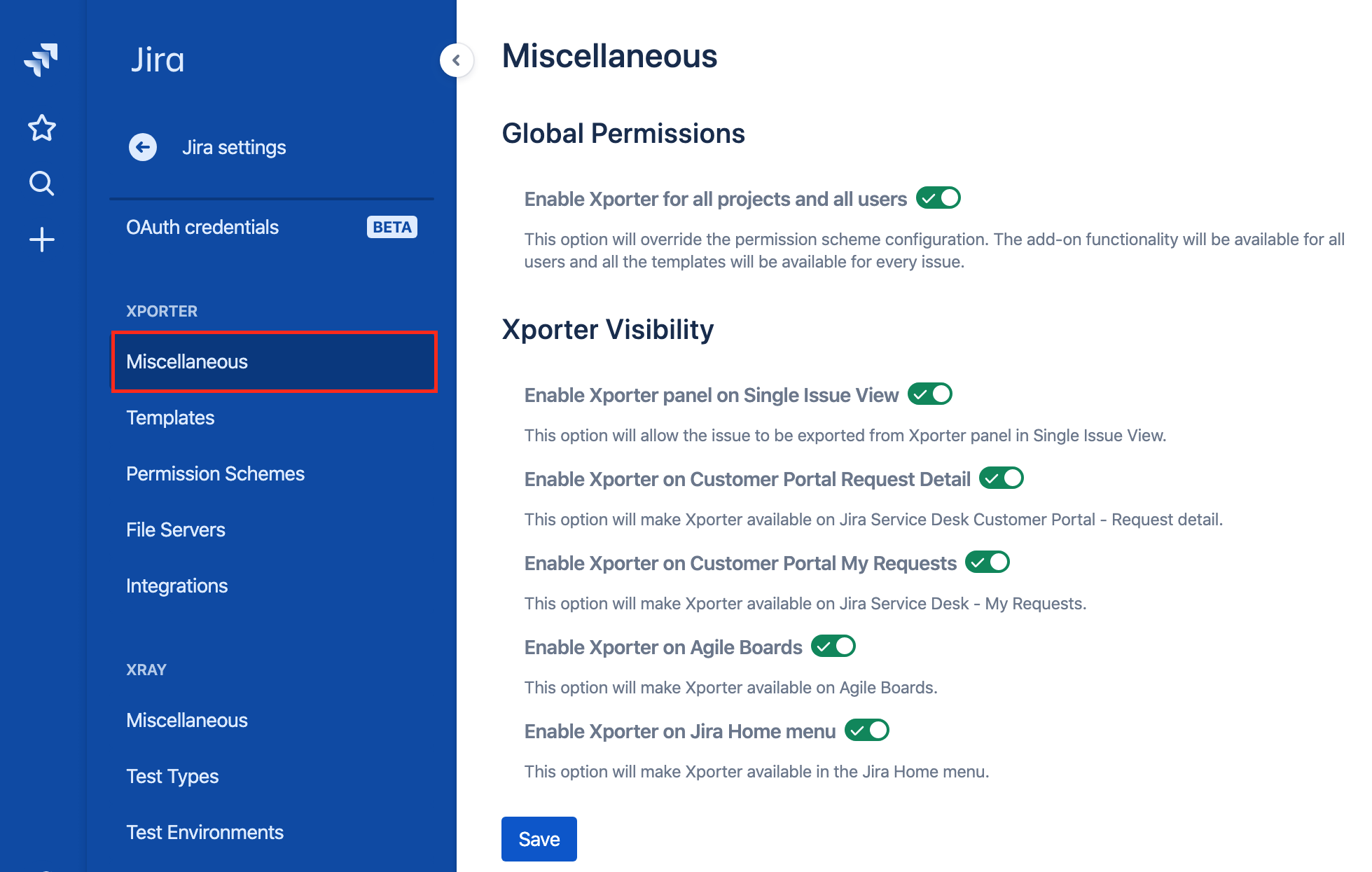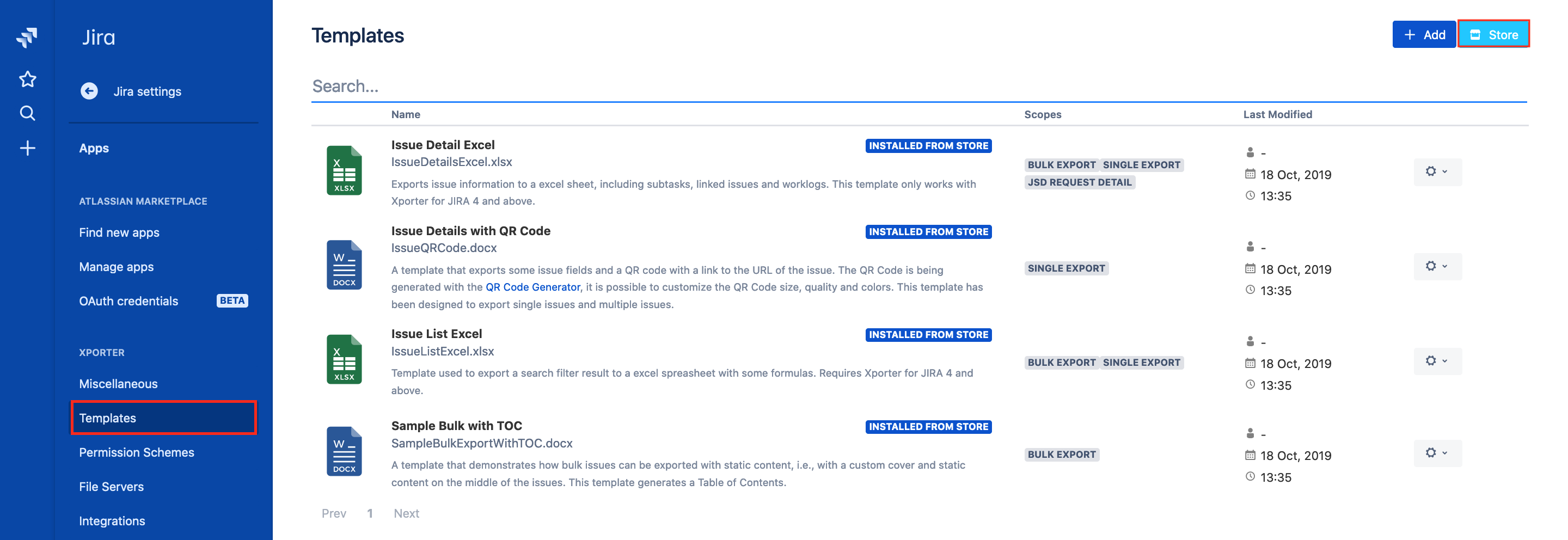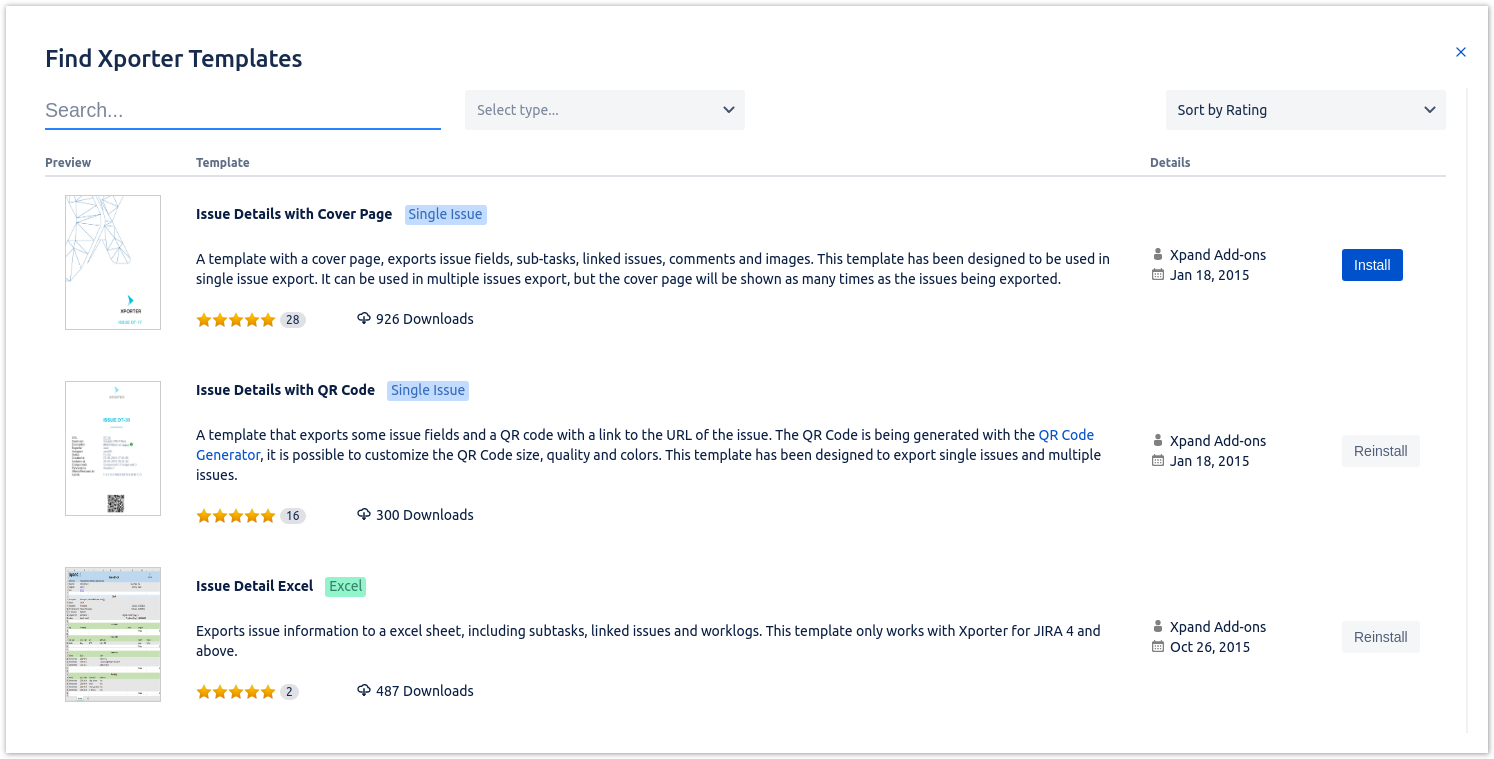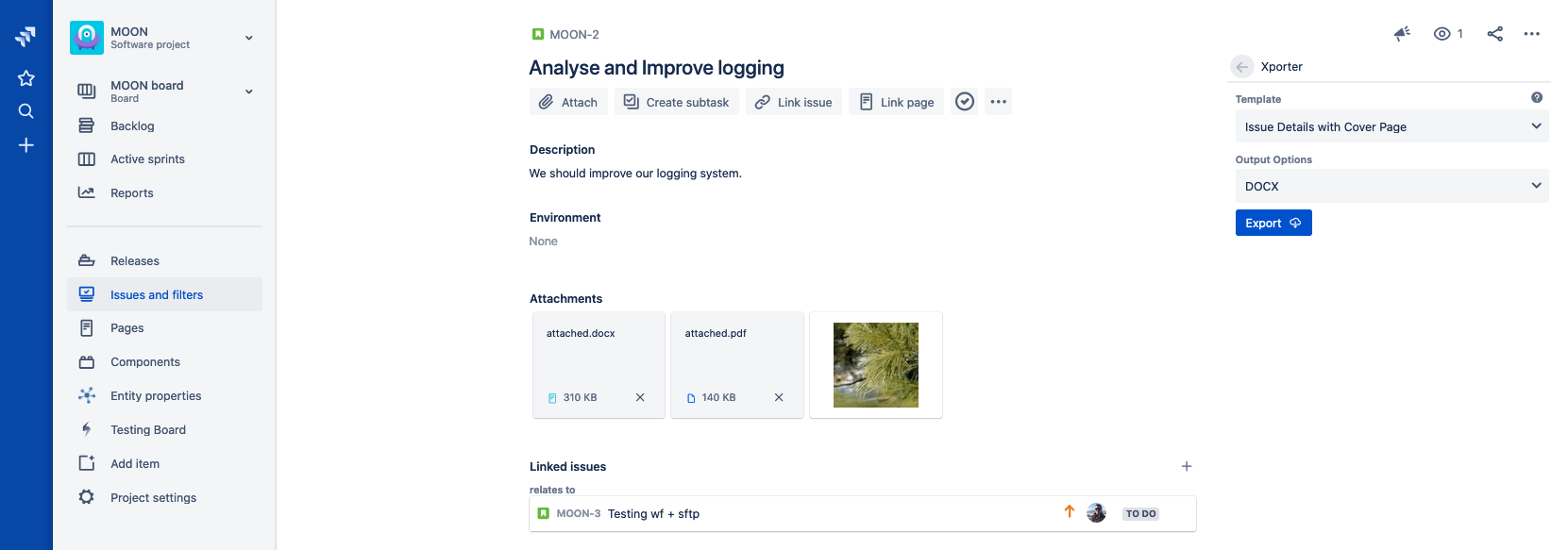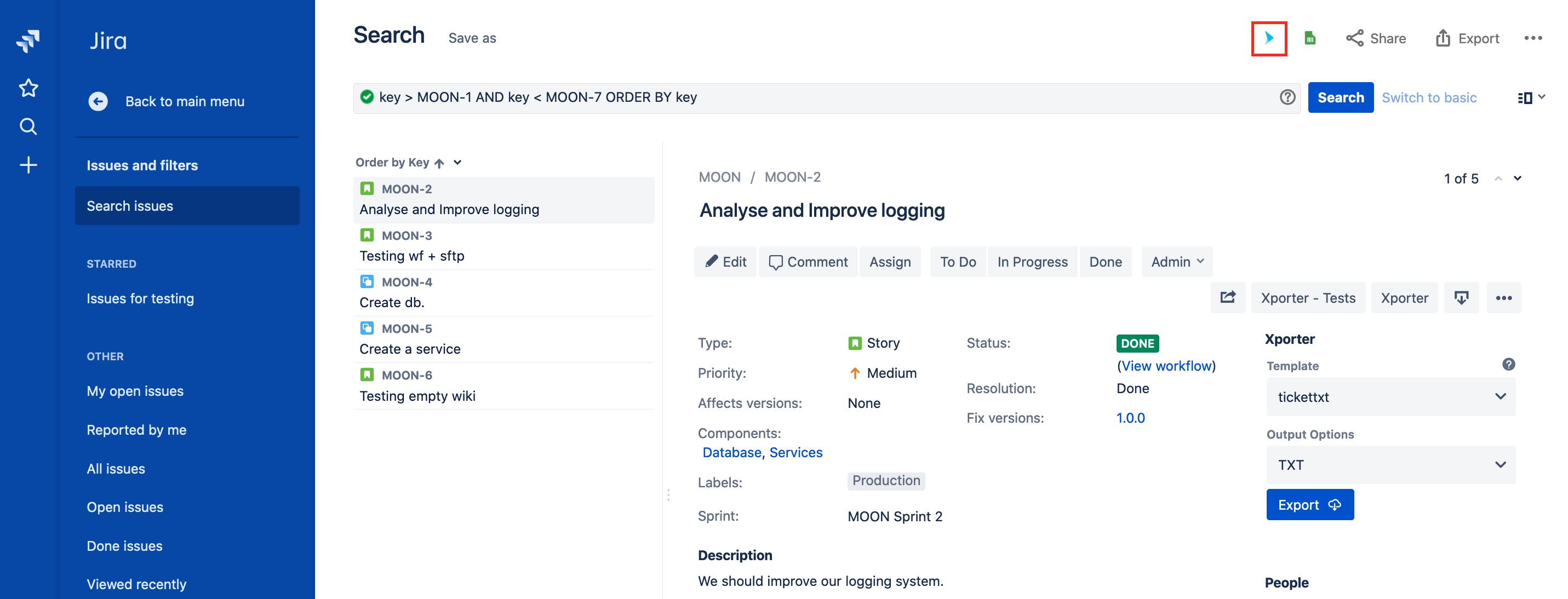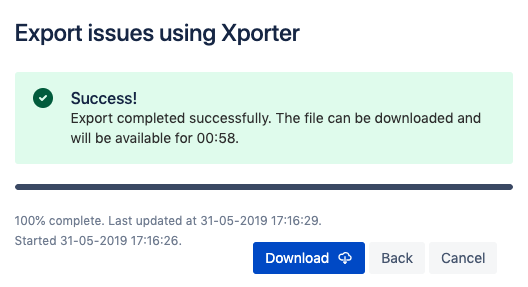| Table of Contents |
|---|
Introduction
In this exercise we will introduce Xporter, some available configurations and how we can use it export data from Jira.
Immediately after installing the Xporter app, you will be redirected to Getting Started with Xporter.
Getting Started
| Section | ||||||||||
|---|---|---|---|---|---|---|---|---|---|---|
|
Configure
| Section | ||||||||||
|---|---|---|---|---|---|---|---|---|---|---|
|
Install the first template
With all the initial setup configuration finished, we just need a template to start exporting some issues.
Luckily, there's a Store on the Templates section on Jira administration displayed on the left sidebar.
Click there and a modal should appear with Template Store.
| Section | |||||||||||||||
|---|---|---|---|---|---|---|---|---|---|---|---|---|---|---|---|
|
Along with user-created templates, Xporter for Jira provides a Template Store where you can find and install templates provided by our team.
Choose one that you suits yours needs, click Install and you are good to go.
Navigate to the Template Store, search for Issue Details with Cover Page, click Install and repeat the process for Issue Detail Excel.
Exercises
Exporting a Single Issue
In order to export your first document, just navigate to an issue of your choosing on your Jira instance. There, click in Open Xporter menu and there you can select the Template and Output format of your generated document.
Select the Issue Details with Cover Page template. Since it is a DOCX template, the Output format available options will only display word compatible formats like PDF and DOCX.
Choose Issue Detail Excel instead; that will change to other formats like PDF and XLSX.
Export the issue with the options selected and will automatically download the generated document.
Exporting a Single Issue with attachments
Return to the Templates page on Jira Administration and edit the Issue Details with Cover Page template to include attachments.
Now, choose any issue of your desire and add two attachments. Select the Issue Details with Cover Page and the PDF output format and click Export.
Open the generated file with a PDF reader and you'll see your generated document along with the attached issue files.
| Info | ||
|---|---|---|
| ||
The browser-embedded PDF viewers don't allow you to check the PDF attachments, so we suggest using a standalone PDF reader like Adobe Acrobat, and check the attachments on the left sidebar. |
Exporting a Bulk of Issues
Return to your Jira issues and filters page tab and selected Search for Issues.
Customize the JQL to and make sure multiple issues are displayed (but less than 10000 which is the Xporter maximum issues to be exported).
Click on the Xporter menu on top of the search bar, select Xporter for Jira and you will navigate to a modal where you can choose the exporting options.
Export the Issue Details with Cover Page template with the Output format as DOCX and the Break pages selector with the Issues value.
The generated document will be available for 10 minutes to be downloaded. Click on Download to retrieve it.
After downloading, open it and you'll see that all issues are printed, each starting after a page break.
| Info | ||
|---|---|---|
| ||
Other possible values on Break Pages option:
|
Working with the Enable Xporter for all projects and all users option
Navigate to the Miscellaneous page on Jira Administration and on the Enable Xporter for all projects and all users, tick Off and click Save.
Now visit any Issue page and you'll notice the Xporter panel will now be missing since no Permission Scheme is configured to allow you to use Xporter. Also, on the Issue Navigator, if you try to bulk export, an Error message will inform you that you are Unable to export the selected issues. If you check the details, you will be informed on the Error Reporting pop-over that the User has no permissions for using Xporter in current Permission Scheme.
Return to Miscellaneous page on Jira Administration and on the Enable Xporter for all projects and all users, tick On again and click Save.
Exercise 1 is now complete. Proceed to Exercise 2 to learn how to manage Xporter Templates.
| Info |
|---|
If you like this exercise, please leave a comment or a Thank you in advance. Enjoy our product. |